Radars Fixes et Mobiles TomTom (Avril 2014)
Ce pack conçu pour les GPS TOMTOM comprend un ensemble de radars pour le territoire français.
Pour chacun d'entre eux se trouve une géolocalisation précise et des indications sonores précisant le type exact de radars avec l'indication de vitesse.
Cette version comprend plus de 2400 radars fixes et plus de 17500 emplacements de radars mobiles, feux rouges, points routiers accidentogènes, etc...
Ses alertes sont à déclarer en tant que "point d'intérêt".
Vous trouverez ci-dessous le détail complet du pack avec les icônes et alertes sonores :
(Tous les GPS fonctionnant avec TOMTOM HOME)
Méthode 11 - Branchez le GPS à votre ordinateur.
2 - Depuis TomTom Home ou l’explorateur, supprimez tout pack de radars déjà installé dans votre GPS.
3 - Depuis le répertoire principal du pack de radars, copiez l'intégralité des fichiers (.ov2, .bmp, .ogg) dans le répertoire de votre carte.
4 - Débranchez le GPS de votre ordinateur.
5 - Depuis le menu principal du GPS faites "Modifier les préférences" => "Gérer les PI" => "Avertir des PI imminents".
6 - Choisissez le radar dont vous souhaitez être alerté.
7 - Entrez la distance avant laquelle vous devez entendre l'alerte sonore.
8 - Sélectionnez "Effet Sonore". (Certain GPS n'affiche pas cette option)
9 - Confirmez l'effet sonore en appuyant sur "OUI".
10 - Libre à vous de choisir si vous souhaitez avoir le "PI sur le parcours seulement".
11 - Refaites l'opération depuis l'étape 5 pour chaque radar.Méthode pour TomTom Start et Start²Les versions Start possèdent nativement un menu bridé ne permettant pas d'avoir l'intégralité des fonctionnalités classiques. (Avertir des PI imminents entres autres...)
Nous allons corriger cela en effectuant la méthode ci-dessous.
1 - Branchez le GPS à votre ordinateur.
2 - Copiez le dossier sdkregistry présent dans le pack de radars (Extras/Menu Complet Start) à la racine de votre GPS.
3 - Supprimez tout pack de radars déjà installé dans votre GPS.
4 - Depuis le répertoire principal du pack de radars, copiez tous les fichiers (.ov2 et .ogg) dans le répertoire de votre carte.
5 - Copiez tous les fichiers (.bmp) présent dans le pack de radars (Icones/22x22) dans le répertoire de votre carte.
6 - Redémarrer votre GPS et débranchez-le de votre ordinateur.
7 - Reprenez à partir de l'étape 5 de la Méthode 1 située ci-dessus.Méthode pour Carminat TomTom (Non Live) 8.8421 - Insérez la carte du GPS dans votre ordinateur.
2 - Depuis TomTom Home ou l’explorateur, supprimez tout pack de radars déjà installé dans votre GPS.
3 - Depuis le répertoire principal du pack de radars, copiez l'intégralité des fichiers (.ov2 et .bmp) dans le répertoire de votre carte.
4 - Puis copiez tous les fichiers (.ogg) dans le répertoire "sounds" de votre GPS.
5 - Retirer la carte de votre ordinateur et insérez là dans votre auto.
6 - Depuis le menu principal du GPS faites "Modifier les préférences" => "Gérer les PI" => "Avertir des PI imminents".
7 - Choisissez le radar dont vous souhaitez être alerté.
8 - Entrez la distance avant laquelle vous devez entendre l'alerte sonore.
9 - Sélectionnez parmi la liste des sons celui correspondant à votre radar puis faites "Suivant".
10 - Libre à vous de choisir si vous souhaitez avoir le "PI sur le parcours seulement".
11 - Refaites l'opération depuis l'étape 6 pour chaque radar.
(Tous les GPS fonctionnant avec MYDRIVE/MYTOMTOM)
Pour certains GPS (VIA, START 20, etc..), les alertes sonores ne fonctionnent pas toujours avec la méthode 1.
Essayez dans ce cas la méthode 2 !
Méthode 11 - Branchez le GPS à votre ordinateur.
2 - Faites clic droit sur l'icône Mydrive/My TomTom et cliquez sur "Ajouter du contenu de la communauté" ou "Ajouter un PI partagé". (varie selon votre GPS)
3 - Depuis la nouvelle fenêtre des points d'intérêts, supprimez tout pack de radars déjà installé dans votre GPS.
4 - Ensuite, cliquez sur "Ajouter PI" => "Parcourir" => Sélectionnez l'intégralité des fichiers du pack (.ov2, .bmp, .ogg) => "Installer".
5 - Débranchez le GPS de votre ordinateur.
6 - Depuis le menu principal du GPS faites "Modifier les préférences" => "Gérer les PI" => "Avertir des PI imminents".
7 - Choisissez le radar dont vous souhaitez être alerté.
8 - Entrez la distance avant laquelle vous devez entendre l'alerte sonore.
9 - Sélectionnez "Effet Sonore". (Certain GPS n'affiche pas cette option)
10 - Confirmez l'effet sonore en appuyant sur "OUI".
11 - Libre à vous de choisir si vous souhaitez avoir le "PI sur le parcours seulement".
12 - Refaites l'opération depuis l'étape 6 pour chaque radar.Méthode 21 - Branchez le GPS à votre ordinateur.
2 - Faites clic droit sur l'icône Mydrive/My TomTom et cliquez sur "Ajouter du contenu de la communauté" ou "Ajouter un PI partagé". (varie selon votre GPS)
3 - Depuis la nouvelle fenêtre des points d'intérêts, supprimez tout pack de radars déjà installé dans votre GPS.
4 - Puis cliquez sur "Ajouter PI" => "Parcourir" => Sélectionnez les fichiers (.ov2, .bmp) du pack => "Installer".
5 - Ensuite cliquez sur "Ajouter son d'avertissement" => "Parcourir" => Sélectionnez les fichiers (.ogg) du pack => "Installer".
6 - Débranchez le GPS de votre ordinateur.
7 - Depuis le menu principal du GPS faites "Modifier les préférences" => "Gérer les PI" => "Avertir des PI imminents".
8 - Choisissez le radar dont vous souhaitez être alerté.
9 - Entrez la distance avant laquelle vous devez entendre l'alerte sonore.
10 - Sélectionnez "Effet Sonore".
11 - Sélectionnez parmi la liste des sons celui correspondant à votre radar puis faites "Suivant".
12 - Libre à vous de choisir si vous souhaitez avoir le "PI sur le parcours seulement".
13 - Refaites l'opération depuis l'étape 7 pour chaque radar.
ATTENTION ! La mise en place des alertes sonores apportent quelques contraintes.
Prenez en note dans les méthodes décrites ci-dessous !
Méthode 1 pour appareil non jailbreaké | i-FunBox - Avec alertes sonoresEn appliquant les alertes sonores sur iOS, vous perdrez la possibilité de définir n'importe quel paramétrage. (Domicile, Trafic, etc...)
Le principe est en fait de prendre un fichier mapsettings.cfg d'un autre GPS "classique" qui a les alertes vocales de ce pack déjà configurées.
Nous forçons ainsi le TomTom à appliquer les alertes vocales car aucune fonction native ne permet de le faire.
1 - Téléchargez et installez i-FunBox sur votre ordinateur.
2 - Branchez votre appareil à votre ordinateur et lancez i-FunBox.
3 - Allez sur le dossier "Applications de l'utilisateur" et cherchez le dossier portant le nom de votre carte TomTom.
France : France/France.app/FranceMap
Western Europe : WEurope/WEurope.app/Western_EuropeMap
Europe : Europe/Europe.app/EuropeMap
4 - Supprimez tout pack de radars déjà installé dans votre GPS.
5 - Depuis le répertoire principal du pack de radars, copiez tous les fichiers (.ov2 et .ogg) dans le répertoire de votre carte.
6 - Depuis le dossier (Icones/iOS/"Votre Apple") du pack, copiez l'intégralité des fichiers (.png) dans le répertoire de votre carte.
7 - Placez-vous maintenant dans "Documents" de votre carte TomTom.
France : France/Documents/FranceMap
Western Europe : WEurope/Documents/Western_EuropeMap
Europe : Europe/Documents/EuropeMap
8 - Depuis le dossier (Extras/MapSettings iPhone) du pack, copiez le fichier mapsettings.cfg dans ce répertoire.
Vous aurez à écraser le fichier mapsettings.cfg déjà présent.
9 - Débranchez votre iPhone
10 - Les radars sont maintenant installés avec les alertes sonores correspondantes.
Note : Les alertes vocales sont définies aux mêmes distances que la section "Réglages des distances d'alertes".Méthode 2 pour appareil jailbreaké | SSH - Avec alertes sonoresEn appliquant les alertes sonores sur iOS, vous perdrez la possibilité de définir n'importe quel paramétrage. (Domicile, Trafic, etc...)
Le principe est en fait de prendre un fichier mapsettings.cfg d'un autre GPS "classique" qui a les alertes vocales de ce pack déjà configurées.
Nous forçons ainsi le TomTom à appliquer les alertes vocales car aucune fonction native ne permet de le faire.
Si vous ne savez pas comment vous connecter en SSH, jetez un œil ICI
1 - Connectez votre appareil en SSH avec l'application de votre choix. (Filezilla, WinSCP, etc...)
2 - Il va maintenant falloir identifier le répertoire de votre carte.
France : /private/var/mobile/Applications/XXXXXXXXXXXX/France.app/FranceMap
Western Europe : /private/var/mobile/Applications/XXXXXXXXXXXX/WEurope.app/Western_EuropeMap
Europe : /private/var/mobile/Applications/XXXXXXXXXXXX/Europe.app/EuropeMap
3 - Supprimez tout pack de radars déjà installé dans votre GPS.
4 - Depuis le répertoire principal du pack de radars, copiez tous les fichiers (.ov2 et .ogg) dans le répertoire de votre carte.
5 - Depuis le dossier (Icones/iOS/"Votre Apple") du pack, copiez l'intégralité des fichiers (.png) dans le répertoire de votre carte.
6 - Placez-vous maintenant dans "Documents" de votre carte TomTom.
France : /private/var/mobile/Applications/XXXXXXXXXXXX/Documents/FranceMap
Western Europe : /private/var/mobile/Applications/XXXXXXXXXXXX/Documents/Western_EuropeMap
Europe : /private/var/mobile/Applications/XXXXXXXXXXXX/Documents/EuropeMap
7 - Depuis le dossier (Extras/MapSettings iPhone) du pack, copiez le fichier mapsettings.cfg dans ce répertoire.
Vous aurez à écraser le fichier mapsettings.cfg déjà présent.
8 - Déconnectez votre connexion SSH
9 - Les radars sont maintenant installés avec les alertes sonores correspondantes.
Note : Les alertes vocales sont définies aux mêmes distances que la section "Réglages des distances d'alertes".Méthode 3 pour appareil non jailbreaké | i-FunBox - Sans alertes sonores1 - Suivez la Méthode 1 en excluant les étapes 7 et 8.Méthode 4 pour appareil jailbreaké | SSH - Sans alertes sonores1 - Suivez la Méthode 2 en excluant les étapes 6 et 7.
ATTENTION ! La mise en place des alertes sonores est très rigoureuse.
Suivez scrupuleusement les indications fournies !
Méthode 1 - Avec alertes sonores et indications visuelles1 - L'activation des POI et alertes vocales ne fonctionnent qu'après la suppression des données de l'application.
Vous perdrez donc tous vos favoris et paramétrages.
Faites Paramètres|Applications|"Nom de l'application TomTom"|Effacer les données.
2 - Branchez votre appareil à votre ordinateur.
3 - Placez-vous dans le répertoire de votre carte :
France : tomtom/com.tomtom.france/files/France
Western Europe : tomtom/com.tomtom.weurope/files/Western_Europe
Europe : tomtom/com.tomtom.europe/files/Europe
4 - Supprimez tout pack de radars déjà installé dans votre GPS.
5 - Depuis le dossier (Extras/Android/POI) du pack, copiez l'intégralité des fichiers dans le répertoire de votre carte.
6 - Lancez l'application TomTom sur votre appareil et appuyez sur "J'accepte".
7 - Désactivez le service de données => Paramètres|Services Tomtom|Service de données.
8 - Fermez l'application TomTom.
9 - Depuis le dossier (Extras/Android/VER) du pack, copiez l'intégralité des fichiers (.ver) dans le répertoire de votre carte.
Vous aurez à écraser tous les fichiers .ver déjà présent.
10 - Relancez l'application TomTom sur votre appareil.
11 - Une fois l'application chargée, fermez-la.
12 - Depuis le dossier (Extras/Android/RADARS) du pack, copiez l'intégralité des fichiers (.ov2 et .inf) dans le répertoire de votre carte.
Vous aurez à écraser tous les fichiers .ov2 déjà présent.
13 - Débranchez votre appareil de votre ordinateur et relancez à nouveau l'application TomTom sur votre appareil.
14 - Vous allez maintenant devoir cocher un POI pour activer les alertes sonores et indications visuelles.
Faites Paramètres|Mode conduite|Afficher le point d'intérêt| Cochez le POI "Site touristique"|Suivant|Terminé.
15 - Les radars sont maintenant installés avec les alertes sonores correspondantes.
Note : Les alertes vocales fonctionnent uniquement sur un itinéraire. Pas en mode libre !
Elles sont toutes définies à une distance de 500 mètres. Aucun paramétrage de distance n'est possible !Méthode 2 - Sans alertes sonores1 - Branchez votre appareil à votre ordinateur.
2 - Placez-vous dans le répertoire de votre carte :
France : tomtom/com.tomtom.france/files/France
Western Europe : tomtom/com.tomtom.weurope/files/Western_Europe
Europe : tomtom/com.tomtom.europe/files/Europe
3 - Supprimez tout pack de radars déjà installé dans votre GPS.
4 - Depuis le répertoire principal du pack de radars, copiez tous les fichiers (.ov2) dans le répertoire de votre carte.
5 - Depuis le dossier (Icones/Android) du pack, copiez tous les fichiers (.bmp) dans le répertoire de votre carte.
6 - Débranchez votre appareil de votre ordinateur. Les radars sont installés.
Dans le cas d'une mise à jour de ce même pack, suivez les instructions relatives à votre GPS ci-dessous :
GPS d'ancienne génération1 - Branchez le GPS à votre ordinateur.
2 - Depuis le répertoire principal du pack de radars, copiez tous les fichiers (.ov2) dans le répertoire de votre carte.
3 - Débranchez le GPS de votre ordinateur.GPS de nouvelle génération1 - Branchez le GPS à votre ordinateur.
2 - Faites clic droit sur l'icône Mydrive/My TomTom et cliquez sur "Ajouter du contenu de la communauté" ou "Ajouter un PI partagé". (varie selon votre GPS)
3 - Ensuite, cliquez sur "Ajouter PI" => "Parcourir" => Sélectionnez tous les fichiers (.ov2) du pack => "Installer".
4 - Débranchez le GPS de votre ordinateur.GPS sur système iOSAppareil non jailbreaké :
1 - Branchez votre iPhone à votre ordinateur et lancez i-FunBox.
2 - Allez sur le dossier "Applications de l'utilisateur" et cherchez le dossier portant le nom de votre carte TomTom.
France : France/France.app/FranceMap
Western Europe : WEurope/WEurope.app/Western_EuropeMap
Europe : Europe/Europe.app/EuropeMap
3 - Depuis le répertoire principal du pack de radars, copiez tous les fichiers (.ov2) dans le répertoire de votre carte.
4 - Débranchez votre iPhone.
Appareil jailbreaké :
1 - Connectez votre appareil en SSH avec l'application de votre choix.
2 - Placez-vous dans le répertoire de votre carte :
France : /private/var/mobile/Applications/XXXXXXXXXXXX/France.app/FranceMap
Western Europe : /private/var/mobile/Applications/XXXXXXXXXXXX/WEurope.app/Western_EuropeMap
Europe : /private/var/mobile/Applications/XXXXXXXXXXXX/Europe.app/EuropeMap
3 - Depuis le répertoire principal du pack de radars, copiez tous les fichiers (.ov2) dans le répertoire de votre carte.
4 - Déconnectez votre connexion SSHGPS sur système Android1 - Branchez votre appareil à votre ordinateur.
2 - Placez-vous dans le répertoire de votre carte :
France : tomtom/com.tomtom.france/files/France
Western Europe : tomtom/com.tomtom.weurope/files/Western_Europe
Europe : tomtom/com.tomtom.europe/files/Europe
3 - Depuis le répertoire principal du pack de radars, copiez tous les fichiers (.ov2) dans le répertoire de votre carte.
4 - Débranchez votre appareil de votre ordinateur.
(Ses valeurs sont données à titre indicatif)
Radar fixe 30km/h = 250 mètres
Radar fixe 50km/h = 300 mètres
Radar fixe 60km/h = 325 mètres
Radar fixe 70km/h = 350 mètres
Radar fixe 80km/h = 400 mètres
Radar fixe 90km/h = 450 mètres
Radar fixe 110km/h = 500 mètres
Radar fixe 130km/h = 600 mètres
Radars mobiles = 700 mètres
Radar de pont = 450 mètres
Radar de tunnel = 250 mètres
Radar de tronçon = 250 mètres
Radar de distance = 600 mètres
Radar de feu rouge = 250 mètres
Radar de passage à niveau = 250 mètres
Point routier accidentogène = 250 mètres
Voici la désignation complète des noms de PI raccourcis.
Alerte-RF-XX = Radar fixe XX km/h
Alerte-RM-XX = Radar mobile XX km/h
Alerte-RFP = Radar de pont
Alerte-RT = Radar de tunnel
Alerte-RT-Debut = Radar de tronçon - Début de zone
Alerte-RT-Rappel = Radar de tronçon - Rappel de zone
Alerte-RT-Fin = Radar de tronçon - Fin de zone
Alerte-RD = Radar de distance
Alerte-RFR = Radar de feu rouge
Alerte-RPAN = Radar de passage à niveau
Alerte-PRA = Point routier accidentogène
Des icônes de petites tailles sont disponibles dans (Icones/22x22) pour les anciens GPS ne supportant pas les images grand format.
Les mises à jour de ce pack sont mensuelles, généralement disponible dans la première quinzaine du mois.
N'hésitez pas à apporter vos précisions, corrections ou améliorations dans les procédures décrites !
|
|
|
|
|
|






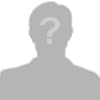
















 Répondre en citant
Répondre en citant